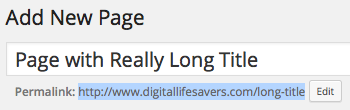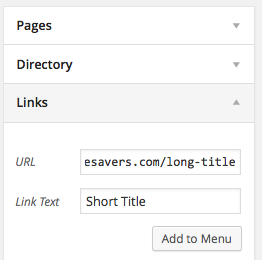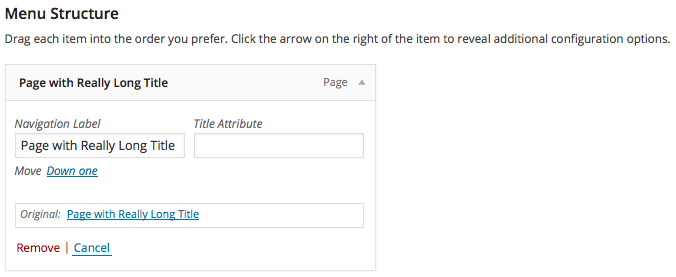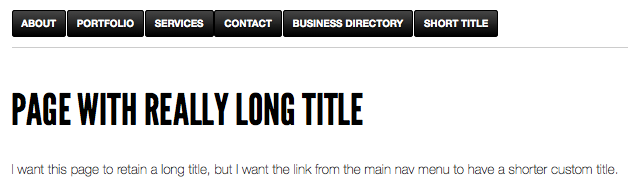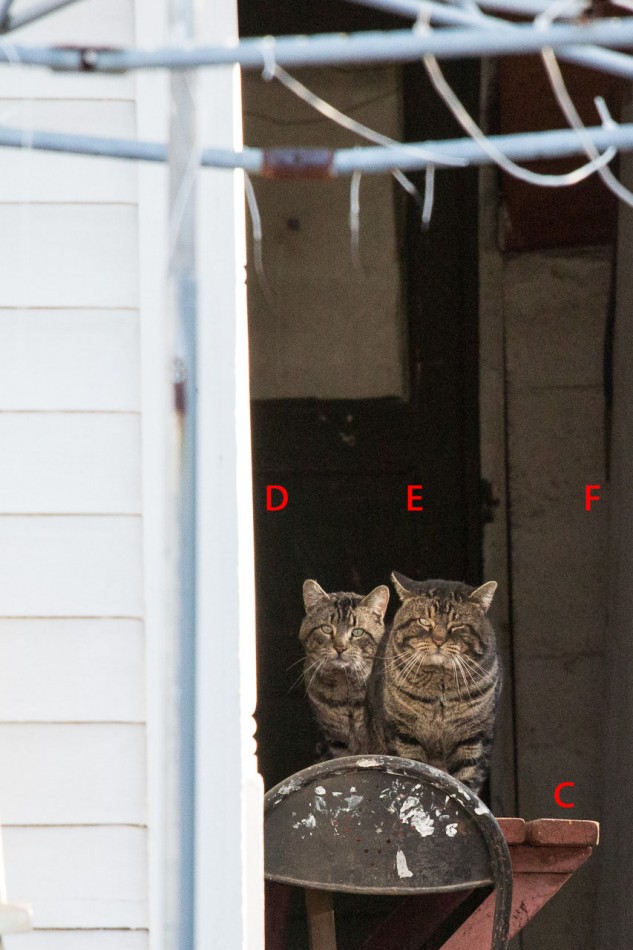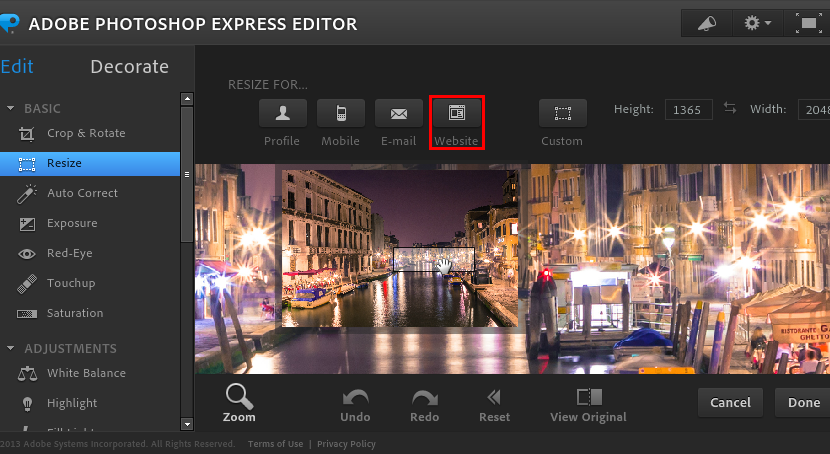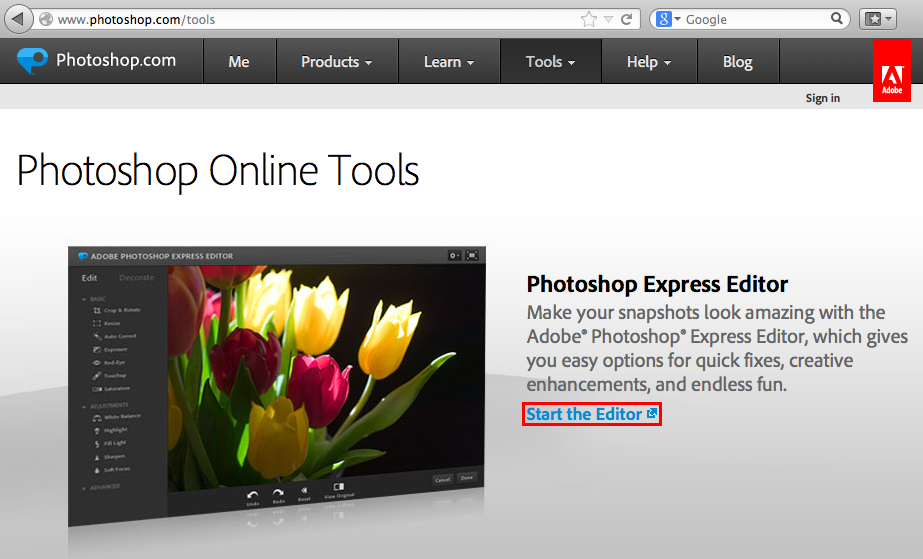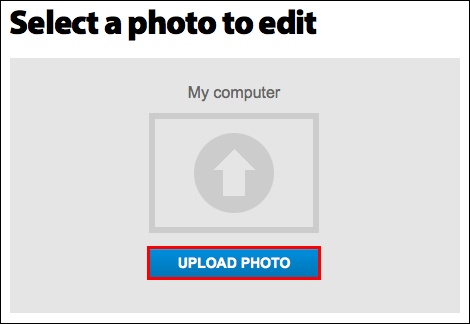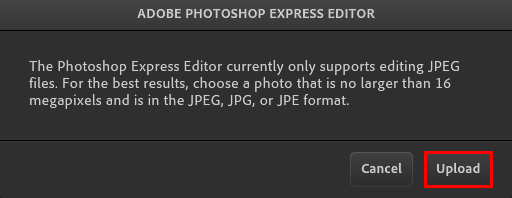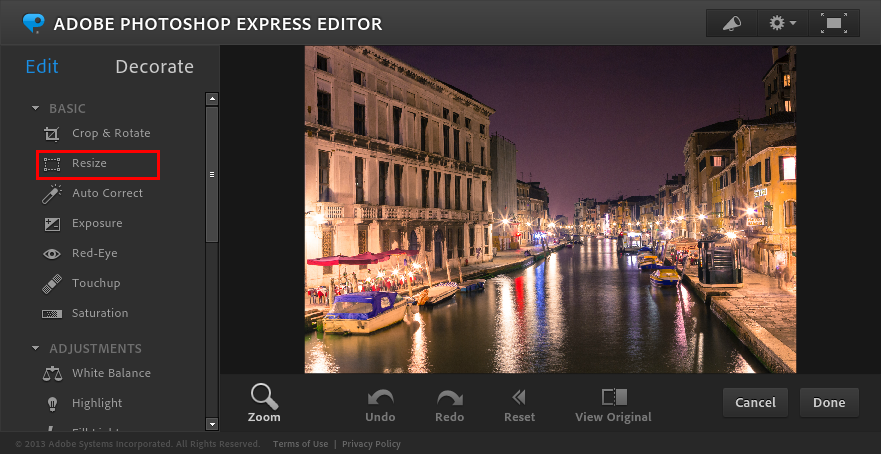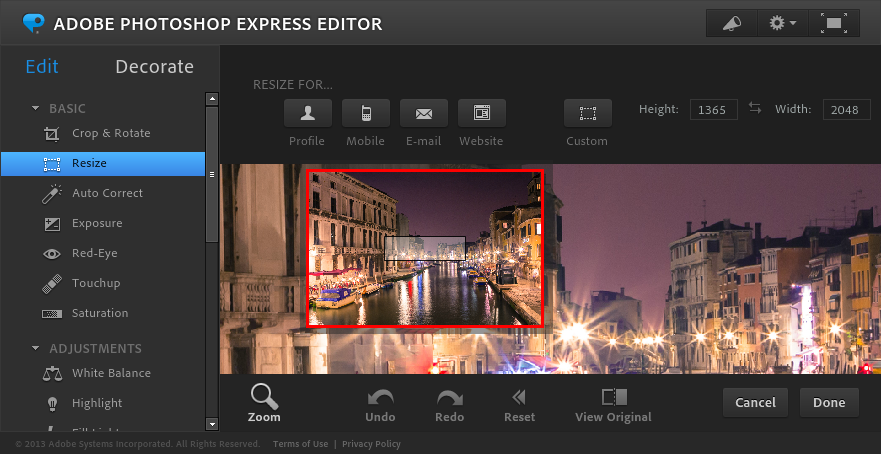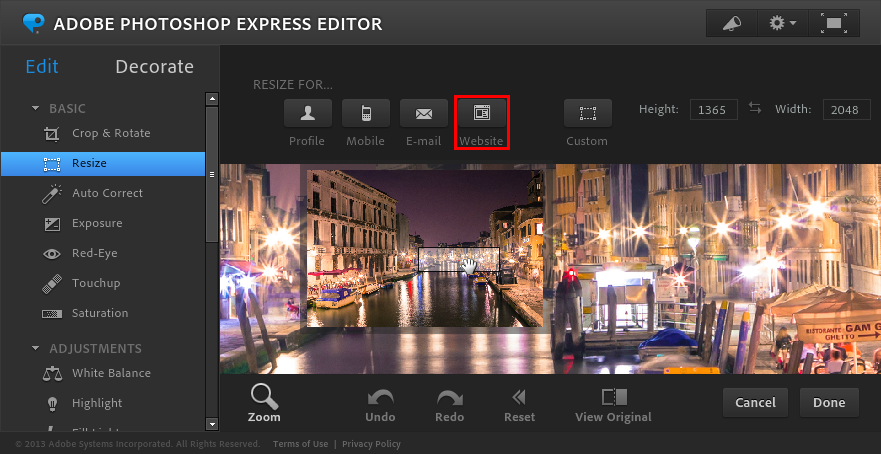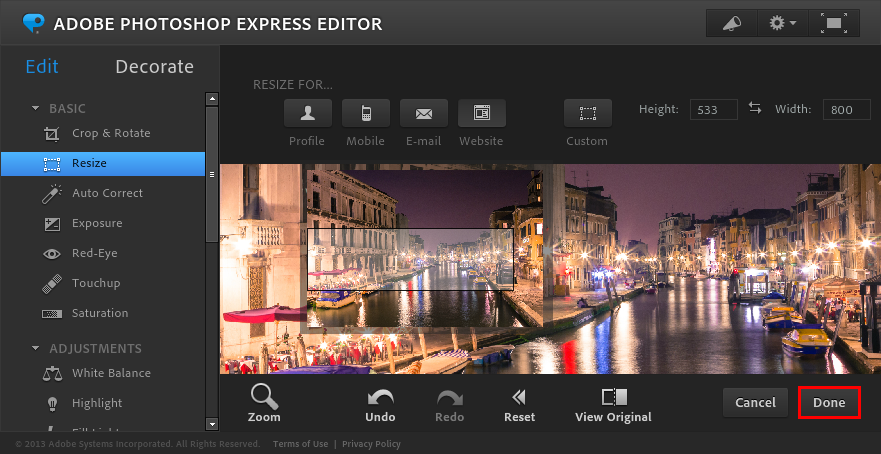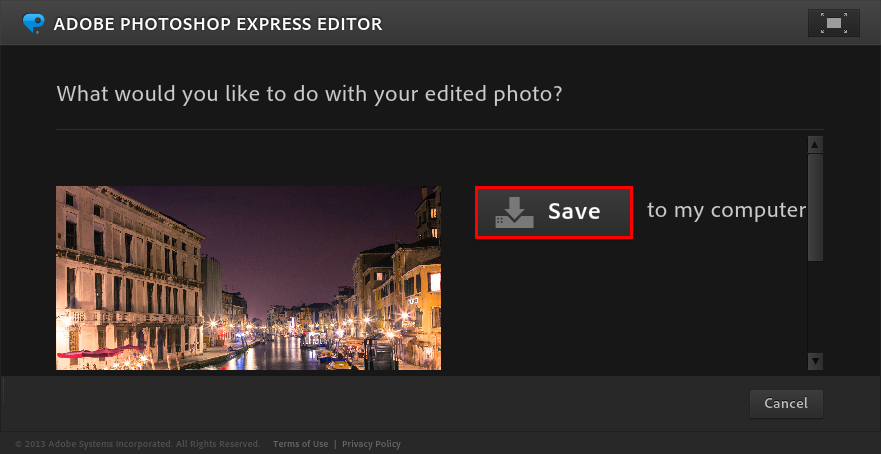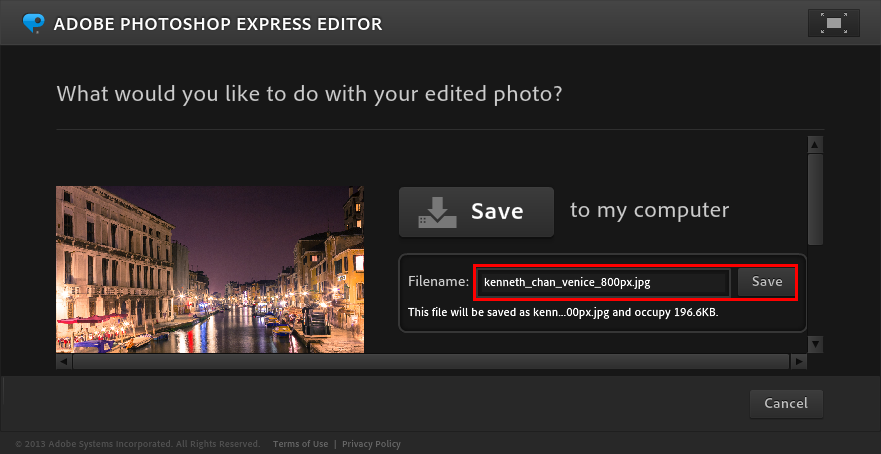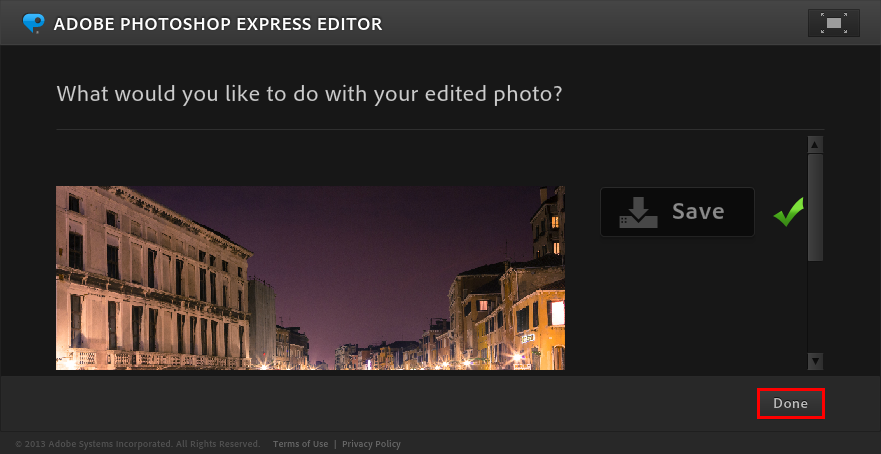About a month ago, I discovered evidence that at least one animal had infiltrated the downstairs storage areas of our house, having apparently fallen through the fiberglass insulation overhead and broken a few glass jars that were in storage. Without thinking much about it, I used a broom to stuff the insulation back in the crevice above. A day or two after the discovery, I observed a curious cat entering the same storage area by way of a cutaway hole in the paneling that allowed water pipes to enter the house. I immediately chased the cat out, and hoped that the message was clearly conveyed that this intruder was not welcome in the house.
However, I was not successful in this attempt, and over the past three weeks, neighborhood cats have been observed roaming about freely in our yard with increasing frequency, with greater numbers of distinct animals, and with increasing aggression, particularly in the evenings. Additional inspections of the two adjacent storage areas revealed repeated disturbances to the insulation and more broken glassware, which was unfortunately left in abundance on the shelves of this space by the previous residents. The past week has also been marked by the daily chasing of stray cats with a broom away from the house, followed by confirmation in the evenings that the intruders had found their way back into the house, as evidenced by the unsettling sounds of cats meowing, running about, and fighting, all emanating from the ventilation system in our living room, which is directly above the heater unit installed in the storage area. I have no doubt that the outdoor cats have found the space near our heater to be a pleasant location to hide away during a cold night, but this progression of unruly feline behavior, property damage, the growing stench cannot continue.
Today, I was prepared to investigate the situation in earnest, and I believe my efforts were rewarded, as today’s discoveries were the most significant to date. I have taken the opportunity document my findings through the following photos. The first photo shows the back of the house. Each photo contains labels so readers can stay oriented as they view the image series below.
A. Front door of downstairs unit.
B. Back door of upstairs unit.
C. Picnic table where stray cats like to lounge around.
D. Storage Area that contains heater and vents overhead.
E. Workshop that is behind a padlocked door.
F. Empty area under the house where stray cats like to hang out.

This morning, I spotted two cats on Picnic Bench C and managed to capture them with my camera. Behind them are Storage Area D & Workshop E.
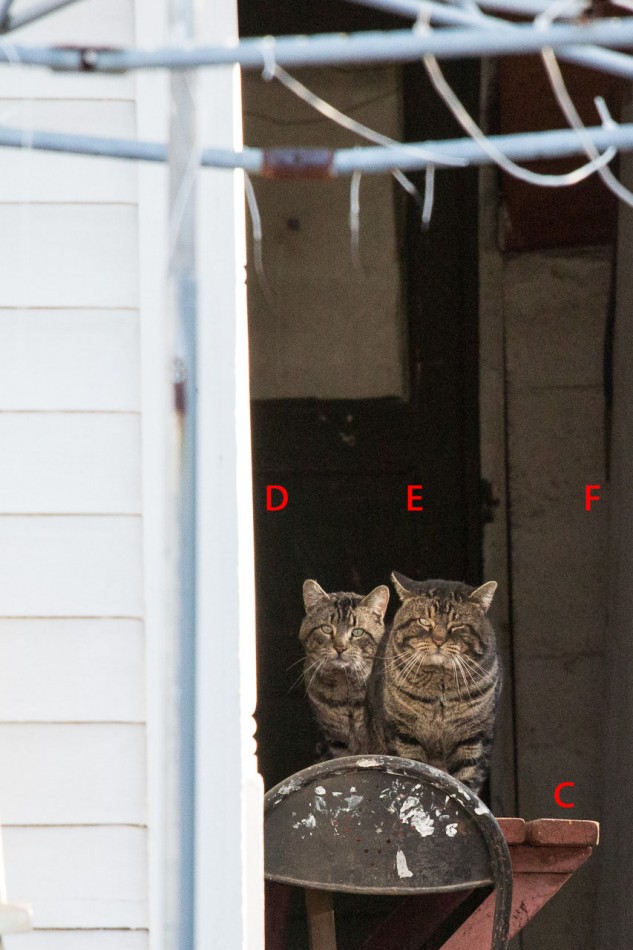
I soon discovered that there were in fact more than two cats on the picnic table, and it is clear they had been expecting some privacy at this early hour.

I was surprised and annoyed by the boldness this morning, as this clowder glared at me while continuing to do their business, perhaps confident that the wooden posts between us would provide them adequate time to make a quick escape should the occasion arise.

Without further warning, three of the cats suddenly bolted away, leaving the biggest cat alone in my sights. The cat looked intently in the direction of the empty Alcove F where I have observed other cats vanish during their escape.

That indeed was the direction at least two of these cats darted, though again they seemed to mock me by looking back to see if I was still in hot pursuit.

Undaunted, I decided that this time I would follow them into the dark, perhaps to their dismay.

Here is a wider shot of this alcove, which contained dusty pipes, loose rocks and concrete, and the musky smell of cats that were not my own. I proceeded forward into this narrow space, hoping for an absence of scorpions and spiders.

Here the nook reaches a dead end, save for some broken boards and pipes which clearly did nothing to stop the cats from slipping past. I, on the other hand, would have to find another way past this obstacle.

I retraced my steps and exited the alcove, and decided to investigate the storage rooms next. Here is the area directly outside of the two storage room doors. Alcove F is located directly behind this way, and the cutaway panels created for these overhead pipes were one way the cats were gaining access into the storage areas. Workshop E is to my left and Storage Area D is behind me.

Here is the entryway to Storage Area D. The exit door is the one with the word “LIGHT” scrawled on it, and the heater is the metal object directly above the door.

Here’s a closeup of the pink fiberglass insulation that I have tried to cram back into the crevices rather unsuccessfully due to the way they have been shredded up by the intruders.

Here is the back section of Storage Area D. Through the mesh screen, you can see through to Workshop E and back to the Alcove F, as labeled below.

Here you can also see that the pink fiberglass insulation has been disturbed.

At the very end of Storage Area D, I discovered what appeared to be the connection between all three areas infiltrated by the strays. This hole in the mesh screen, designed to allow the pipe to pass through, has been enlarged to allow the cats to roam freely into Workshop E.

Here is Workshop E from the other side of the mesh screen. Label D indicates the hole that allowed the cats to traverse to and from this room via the shelves. All of the goodies in this workshop were left here by the previous resident.

With my newly-found discoveries, and with high confidence that I had temporarily scared off all of the intruding cats, I proceeded to block up the holes between areas D, E, and F with cardboard boxes and other junk that I found lying around. Will this be the end of our troubles, or have I underestimated the determination of these freeloading felines? Only time will tell.
To remove typical amounts of dust and other foreign matter that lands on my camera and lenses, I usually use the Giottos rocket air blower, which is a simple but effective hand-powered blower that shoots puffs of air with a good amount of pressure. The rocket blower comes in different sizes, but I just use the large one. I will use the puffs of air very liberally across the outer surfaces of the camera and the lens to cast off dust. I’ll often do this for a lens before I put the lens cap back on.